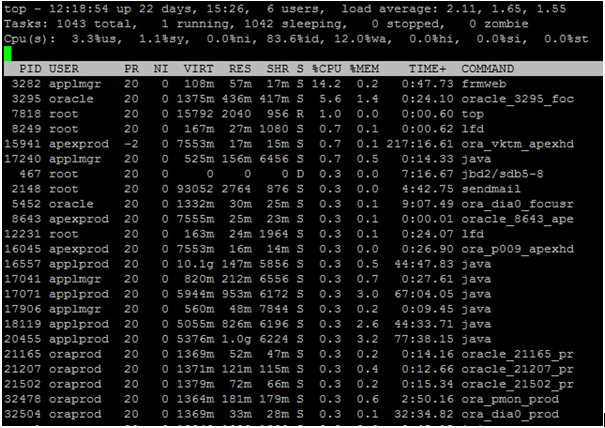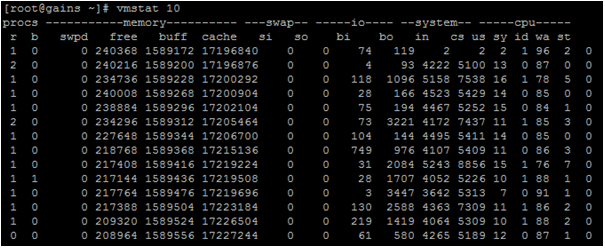Managing
performance on Linux systems can be made easier with a few commands. Learn how
to use five commands: top, vmstat, iostat, free, and sar to manage performance
on your Linux server.
Managing performance on Linux hosts is often
seen as a black art. Many system administrators rarely venture beyond the
simple or resort to throwing hardware, more memory and more CPU, at perceived
performance problems. The use of a few simple commands, however, can reveal a
huge amount of detail about your host and may help you resolve your performance
issues quickly and easily.
1. top
The first stop for many system
administrators, the top command shows the current tasks being serviced by the
kernel as well as some broad statistical data about the state of your host. By
default, the top command automatically updates this data every five seconds
(this update period is configurable).
The top command is also incredibly
fully featured (albeit that no one uses half the features available). The
keystroke you should start with first is h, for
"Help" (the man page is also excellent). The help displayed quickly shows that
you can add and subtract fields from the display as well as change the sort
order. You can also kill or nice particularly processes using k and r respectively.
The top command shows the current
uptime, the system load, the number of processes, memory usage and those
processes using the most CPU (including a variety of pieces of information
about each process such as the running user and the command being executed).
2.
vmstat
The vmstat command gives you a
snaptop of current CPU, IO, processes, and memory usage. Like the top command
it dynamically updates and can be executed like:
$ vmstat 10
Where the delay is the time between
updates in seconds, here 10 seconds. The vmstat command writes the results of
the check until terminated with Ctrl-C (or you can specify a limit on the
command line when vmstat is executed). This continuous output is sometimes
piped by people into files for trending performance but we'll see some better
ways of doing that later in this tip.
The first columns show processes -
the r column is the processes waiting for run time and b column is any
processes in uninterruptible sleep. If you have a number of processes waiting
here that means you've probably got a performance bottleneck somewhere. The
second columns show memory: virtual, free, buffer and cache memory. The third
columns are swap and shows the amount of memory swapped from and to the disk.
The fourth columns are I/O and show blocks received and sent to block devices.
The last two columns are show
system and CPU related information. The system columns show the number of
interrupts and context switches per second. The CPU columns are particularly
useful. Each column entry shows a percentage of CPU time. The column entries
are:
us: The time spent running user
tasks/code.
sy: The time spent running kernel or system code.
id: Idle time
wa: The time spent waiting for IO
st: Time stolen from a virtual machine.
sy: The time spent running kernel or system code.
id: Idle time
wa: The time spent waiting for IO
st: Time stolen from a virtual machine.
The vmstat is good for seeing
patterns in CPU usage although remember each entry is generated depending on
the delay and that short term CPU monitoring may tell you little about actual
CPU problems. You need to see long term trending (see below) to get true insight
into CPU performance.
3.
iostat
The next command we're going to
look at is iostat. The iostat command (provided via the sysstat package on
Ubuntu and Red Hat/Fedora) provides three reports: CPU utilization, device
utilization, and network file system utilization. If you run the command
without options it will display all three reports, you can specify the
individual reports with the -c, -d and –h switches respectively.
In the above image you can see two
of these reports, the first is CPU utilization, breaks the average CPU into
category by percentage. You can see user processes, system processes, I/O wait
and idle time.
The second report, device
utilization, shows each device attached to the host and returns some useful
information about transfers per second (tps) and block reads and writes and
allows you to identify devices with performance issues. You can specify
the -k or -m switches
to display the statistics in kilobytes and megabytes respectively rather than
blocks, which might be easier to read and understand in some instances.
The last report, not pictured,
shows similar information to the device utilization report, except for network
mounted filesystems rather than directly attached devices.
4. free
The next command, free,
shows memory statistics for both main memory and swap.
You can also display a total memory amount by specifying the -t switch
and you can display the amounts in bytes by specifying the -b switch
and megabytes using the -m switch (it displays in kilobytes by default).
Free can also be run continuously
using the -s switch with a delay specified in seconds:
$ free -s 5
This would refresh the free
command's output every 5 seconds.
5. sar
Like the other tools we've looked
at sar is a command line tool for collecting, viewing and recording performance
data. It's considerably more sophisicated than all the tools we've looked at
previously and can collect and display data over longer periods. It is
installed on Red Hat and Ubuntu via the sysstat package. Let's start by running
sar without any options and examining the output:
$ sar
Here we can see the sar command's
basic output, CPU statistics for every 10 minutes and a final average. This is
drawn from a daily statistics file that is collected and rolled every 24 hours
(the files are stored in the directory /var/log/sa/ and named saxx where xx is
the day they were collected). Also collected are statistics on memory, devices,
network, and a variety of others metrics (for example use the -b switch
to see block device statistics, the -n switch to see network data and the -r switch
to see memory utilization). You can also specify the -A switch
to see all collected data.
You can also run sar and output
data to another file for longer periods of collection. To do this we specify
the -o switch
and filename, the interval betwen gathering (remembering gathering data can
have a performance impact too, so make sure the interval isn't too short) and
the count - how many intervals to record. If you omit the count then sar will
collect continuously, for example:
$ sar -A -o /var/log/sar/sar.log 600 >/dev/null 2>&1 &
Here we're collecting all data (-A),
logging to the /var/log/sar/sar.log file, collecting every 600 seconds or five
minutes continuously and then backgrounding the process. If we then want to
display this data back we can use the sar command with the -f switch
like so:
$ sar -A -f /var/log/sar/sar.log
This will display all the data
collected whilst the sar job was running. You can also take and graph sar data
using tools like ksar and sar2rrd.
This is a very basic introduction
to sar. There is a lot of data available from sar, and it can be a powerful way
to review the performance of your hosts. I recommend reviewing sar's man page
for further details of the metrics sar can collect.
In this tip, we've seen five basic
command line tools for managing and viewing performance on Linux hosts. In
addition to these, it's also worth looking at tools like munin and collectd that collect data on not only
performance but also on applications and services including the ability to
specify your own plug-ins. Both tools support adding graphical output to the
data allowing you to see a pictorial representation of your data.
Ref : http://searchdatacenter.techtarget.com/tip/Five-Linux-performance-commands-every-admin-should-know